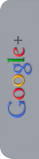1- Empezaremos copiando la carpeta de tomato al escritorio y la descomprimiremos.
2- Ahora nos dirigimos al disco local c: , despues a la carpeta de wamp y www y ahora movemos la carpeta de Tomato dentro de esta.
3- Ahora, iniciaremos Wamp. y lo traduciremos al idioma hablado en este caso: español.
4- nos figaremos si el icono del servidor esta verde, de lo contrario algo no esta bien. Ahora nos dirigiremos a php.ini
5- Nos dirigimos a Dynamic Extensions... y quitaremos el PUNTO Y COMA de las extensiones: Curl y Openssl. Atención: SOLO PUNTO Y COMA!
+ y solo guardaremos, Solo Guardar!!
6- Detendremos los servicios y el icono sera rojo. Esperaremos unos minutos y los iniciaremos, y de nuevo el icono sera verde.
7- Ahora nos dirigimos a Php Admin. Nuestro usuario sera root, sin contraseña y damos click en continuar.
8- en la parte de Cotejamiento de la conexión al servidor seleccionaremos: uf8_unicode_ci
9- Nos dirigiremos a Base de datos que esta abajo de localhost
- Crearemos una base de datos llamada tomato42
- seleccionaremos la casilla de verificación: tomato42 y comprobaremos los privilegios.
10- Dentro de la carpeta descomprimida hay un archico llamado .htaccess.
-Lo renombraremos a: _.htaccess
11- Ahora nos dirigimos a localhost
- En la parte de Your Projects esta la carpeta de Tomato a la cual daremos click. Nos enviara a Index of y daremos click de nuevo en Tomato.
- Click en continuar.
- llenaremos los datos que pide, recordemos que no tenemos contraseña.
- Click en continuar.
13- Ahora llenaremos nuestros datos:
Nombre de la tienda.
Tu nombre.
Correo electronico.
apodo del administrador (en este caso es Admin)
contraseña
confirmar tu contraseña
14- Ahora podemos ir a herramientas de administración y empezar a usar tomato.